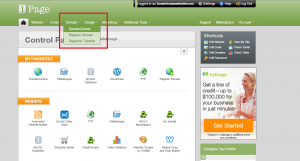NOTE: IF YOUR PATIENCE LEVEL IS LOW, THEN JUST GO THROUGH THE HIGHLIGHTED TEXT BELOW (Highlighted in yellow) OR IF YOU REALLY WANT TO KNOW WHAT YOU ARE DOING, GO AHEAD AND READ EVERYTHING.
When I was a beginner webmaster, I thought it’s a rocket science to put my website online. But it really isn’t. None of the articles I found on google were helpful and are incomplete. I was frustrated, as I could not find one single article that explains everything end to end on how to host a website. I don’t want you to go through the same phase and waste time. Hence I have created this website and writing this article to save your time and get your wonderful ideas generate billions. 🙂
Note: All the below steps would remain same for all types of websites. Including WordPress.
You have spent some time in developing your website. It’s time to put it online so that the world can see. If you don’t have a website, Download this sample website developed using HTML, CSS, and JS.
Once you download, extract it on to your desktop using some extraction software like WinZip. Open index.html from this folder using a text editor and make some edits according to your requirements (Change Title, Company name, Description, etc). Similarly you can make changes in rest of the pages as well if you wish.
Now, let’s begin the journey. This tutorial will only explain you how to host a website and not how to create it. Also, since you want to know how to host a website, I assume that you are a beginner web master and looking to get things done as cheaply as possible without compromising on the quality aspect.
From now on, you are going to spend 10 minutes with me and we will see your website live online. I bet you do.
How to host a website – Step 1: Choosing the Hosting Services Provider (HSP)
The first step is to choose a Hosting Services Provider or HSP. A HSP provides you required DiskSpace, RAM, and CPU along with some rich set of features to host your website and they usually take some fee.
When it comes to choosing the HSP, its just not about putting your website live. You also need to look for the following:
- Support: A team of professionals who are ready to assist you any time in the day or week when you run into some technical problems.
- Features: Rich Set of features that they offer along with the membership. These includes some easy to build website tools, Advertising credits, Free social promotions, ample amount of Disk Space, good Bandwidth etc.
- Unlimited domains: Being able to host multiple website with single account.
- User interface: Super user friendly interface that is eye pleasing and is easy to get used to.
- Up time: Do they guarantee that your website will never go for a toss?
- Price: By the end of the day, we don’t want to invest too much on shared hosting.
Now, there are hundreds of hosting providers out there. How to choose one? It’s easy. Listen to my recommendation blindly. Before you make guesses, I want to tell you that this is my genuine recommendation as I am able to comfortably host more than 15 websites (12 wordpress, 3 Html) without ever having any down time. This hosting will cost you about 4.99$/mo. But if you are lucky, you would get it for only 2.24$/mo (for 2 years term) + Litespeed & CloudLinux Enabled + Free Weebly Sitebuilder. Click the below offer link.
Offer Link (2.24$/mo) for 2 years term + Domain Registration $13.75 USD/year
They have all the above mentioned qualities and in addition to that they offer 10GB SSD Disk Space, Unlimited Bandwidth, Unlimited Databases, Unlimited websites, Unlimited Emails, etc. They also have 30 day money back policy and 24/7/365 Support.
Click on this Offer Link (2.24$/mo) for 2 years term and click on “GET STARTED” as seen below. (Click the image to enlarge it)
Note: The steps will remain more or less the same for any hosting provider.
How to host a website – choose HSP
How to host a website – Step 2: Choosing the domain name or using an existing domain
Just as human beings have names to identify them, websites do have unique names. That’s what domain name is for. Domain name help people remember your website.
Okay. Once you click on “GET STARTED” in the previous step, you will get three options “Register a new domain”, “Transfer your domain from another registrar” or “I will use my existing domain and update my nameservers”. Now, lets register a new domain name or if you wish to use or transfer an existing domain name that you own, you can type that domain name here. In my case, i am entering “how-to-host-a-website” as seen in below image (Click the image to enlarge)
There is one nice little hack here, to get even more discount. Not many are aware of this hack 🙂
So, after you enter the domain name, don’t click on “Check” button, just yet! Just scroll the page up and down twice and minimize the window. Reopen the window after 3 – 5 minutes. And then again, scroll the page up and down or go check other website’s pages. If you are lucky, you get a pop up, offering you the hosting for dead cheap price of 30% off !! See below image
Just click on “GET MY COUPON NOW” to see the coupon code. This is just an example, the coupon code can be different and depends on specific offers at that time.
Now, if you did not get such discount pop-up, don’t get disappointed. You still have that posibility in next screen (next step). Just enter the domain name that you want to own and click on “Check”.
However, if you do get the discount, then congrats! Just click on “USE MY COUPON” and re-enter the domain name and click on “Check”
If the domain name you entered was taken by someone already, then you get a message saying “This domain name is unavailable” then you need to enter some other unique domain name and do “Check” (see image below)
If you enter a unique domain name and hit “Check”, you see a message “Congratulations! This domain name is available!” and the domain will get added to cart autoamatically (see image below)
Now, click the button “Continue”.
If you want to use a domain name that you already own, you can transfer your domain from the other registrar to Hawk Host (see image below) -> Now, click the button “Transfer”.
or you can keep it at the current registrar and use your existing domain and update the nameservers. (see image below) -> Now, click the button “Use”.
How to host a website – Step 3 : Choose the term
In this page, you will get to choose how may years do you want the hosting.
If you did not get the discount popup in previous step, you have the posibility here too 🙂 . Just scroll the page up and down and wait for 3 – 4 minutes. If you get the discount popup, that’s great!
I will continue, under the assumption that you did not get any discount!
Now, you can choose the term (1year or 2years or 3 years). I highly recommend that you choose a 3 Year term or what ever is the max. Because, 1.99/mo is applicable only for the first time registation. The renewal price would be high. But feel free to choose any term of your choice and click on “Next, customize my plan” button (See image below)
How to host a website – Step 4 : Customize plan
In this step, just unselect everything and ultimately you must only see “hosting” and “domian” in your order list. and click on “Continue to payment” (See image below)
However, if you wish you choose other services, feel free of do so.
How to host a website – Step 5 : Owning the hosting space
In this step, you just need to enter your payment details, phone number, email, etc. You can use any debit/credit cards or paypal, to proceed.
Don’t worry, your payment details are completely safe and more over, I will guide you on how to remove the payment details permenently from ipage account and will aslo guide you on how to disable auto-renewal. So that, you can have peace of mind 🙂
Also, don’t forget that they offer 30 day money back guarentee.
So, once you enter the details, click on “Purchase now” (see image below)
Note: Some contries need to pay IST. To avoid it, some people would simply just choose a different country origin :). For example, if your country is India, you will get to see International Sales Tax (IST). In that case, you simply choose a different country (Sri lanka, for example). I don’t recommend not paying Tax, just mentioning that some people do that 🙂
Now, depending on the mode of payment and the Bank, you may have to go through some additional steps to compelte the transaction.
Once you do, “Congrats!” you now have the hosting account on iPage 🙂
In case if you face any problem with payment, you can get in touch with their 24/7 live chat suppot. And they will surely sort your problem.
How to host a website – Step 6 : Email Verification
you should be getting an email in to the email address you have provided while entering the billing details. The email would have your order details along with the login ‘username’ and ‘password reset’ link. See below image
Now click on the password reset link in your email. Enter the password couple of times, agree with the terms and conditions and click on “Sign in with new password”. See below pic.
Now you would be asked to enter the answers for the security questions. This is important. If you take technical support from ipage, they would always ask you this question and you must be able to answer it. Choose the question from the drop down and give an answer that you can remember for ever. See below image.
Once done, agree with terms of service and Click on ‘save & continue’. Good! your account is now setup.
Note : You may get third email to verify your domain, we will talk about it soon.
How to host a website – Step 7 : Disable Auto Renewal and Remove Payment Info
Note : iPage offer industry standard security. There are no hidden charges. Also they will notify you ahead of time before charging for anything. But there are people who don’t like to keep their payment information and would also want to disable auto renewal. This step is for such kind of people and there is absolutely no need to follow this step. So, you can actually skip this step if you are not interested. In fact, I highly recommend to ignore this step.
Login to iPage if not logged in. To disable the auto renewal, hover you mouse on ‘Account’ and click on ‘Account Renewal’ as seen below.
Now choose ‘Do Not Renew My Hosting’ and click on ‘Change Status’.
You may get a message, read it and keep that in mind.
The message says “This account renewal form only affects your hosting renewal. To ensure that your domains and additional products are set to their proper renewal status, please contact us.”.
If you had followed previous steps, we did not add any additional products. More over, I will explain you how to set the domain renewal to manual. So that it wont get renewed automatically (Although i recommend keeping it to automatic)
Close that pop up and click on, “Do Not Renew Account” button. Now you will be asked to enter the reason. Enter some reason or choose one from the list and click on “Do Not Renew”. You should get a message that says “Your Request Has Been Processed.”
How to host a website – Step 8 : Verify Domain Registration
In our previous step we have already booked one domain. Lets see if our domain was indeed registered.
From the home page or control panel, hover you mouse on “Domain” and click on “Domain Central” as seen below.
If you see the domain name you registered earlier getting populated, then you can skip this step and continue from next step. If you see “No data available in table” , then you can use the free domain credit with this account to register one.
Click on ‘Register New’ button and enter the domain name that you want to register and click on ‘Register’ button. See below.
In the next page, disable domain privacy and click on check out button at the bottom right corner as seen below.
Now make sure the total amount is $0.00 and click on the ‘Continue’ button. If the amount is something other than $0.00 delete anything that is added extra by clicking on corresponding ‘bin’ icon. See below
Now you see order confirmation page. Click ‘continue’
You should see a message “Thank You — Your domain order is being processed”.
Go to bottom of the page and click “No Thanks”. See below.
Again you may see a page with some add-on’s. Go to the bottom of the page and click “No Thanks”.
You should see a message that says “Thank you! Your order is successful”. Now click on “Return to domain central”. See below.
How to host a website – Step 9 : Domain Verification and updates
Now you need to verify your domain by going to your email account (gmail in my case). Open the email and click on the verification link. See below image. If you haven’t received the mail, please use live chat here
Now in this page, click on ‘verify Information’ button at the bottom of the page.
You should see a thank you message. Close the window and go to domain central in iPage. Now you should not be seeing any warning that says “Your domain needs verification”.
Now click on the ‘Auto’ Link beside your domain name under ‘Renew’. Choose “manual” and click on ‘save’ button. I recommend to leave it auto though.
Now go to “pointers” section. And on the drop down, choose ‘Sub directory’. On the right hand field, give the name “mywebsite” and click “save”. See below image.
How to host a website – Step 10: Install FTP Client
An FTP Client or File Transfer Protocol Client is a software that you install on your PC to transfer files form your computer to the hosting server and that’s exactly we are going to do now. We are going to connect to server space you have just purchased and copy our website from our local computer.
We have an excellent open source FTP client already. Go to this link https://filezilla-project.org/download.php?type=client download the software and install it on your local computer. Don’t tell me you don’t know how to install a software! Its just clicking ‘Next’ ‘Next’ a few times and you are good to go.
Note: If you are on Mac, you might want to download Mac version of FTP Client
Once you are done, login to ipage using your credentials. Go to control panel and under the ‘Website’ section click on FTP as seen in the picture below
Now you should see a message that says something like this.
“To access your account using an FTP client, you need to connect to ftp.how-to-host-a-website.com with your FTP username and password.”
Take a note of “ ftp.<your website> “ from above. In my case its ftp.how-to-host-a –website.com , in your case it might be different. What ever it is, take a note of it.
Now open FileZilla (FTP Client) application on your desktop and fill the details as below.
- Host: this is what ever you took note of. In my case its how-to-host-a –website.com
- Username: Your iPage hosting account username
- Password: Your iPage hosting account password
- Port: 21
- Click Quickconnect.
FileZilla will attempt to connect. It will display “Directory Listing Successful” once you are connected.
How to host a website – Step 11: Put Your Website Live
Now if you want to put your local WordPress site live online, Continue to read How to host a wordpress website
If you want to create a brand new WordPress website on iPage, go to How to create a wordpress website
If you have a static website (like the one you have downloaded in the beginning), continue reading.
On the right hand side of the FTP (server directories) make sure that the remote site path is “/”. Now go the bottom and right click on the empty area and click on ‘create directory’ and enter “/mywebsite” (it is the name that you gave in above step) and click “Ok”. See below image.
On the Remote site, go to ‘/mywebsite’ directory (The directory you have just created).
On the local site section of FileZilla (left side), choose the dierectory where your website is residing. In my case its in desktop. Expand the directory and click on your website. That would list all the files in your website directory. Select all the files and right click on the mouse. And click “Upload”.
The upload status can be seen at the bottom. Wait for it complete and make sure you are have continues connection to internet.
Wait for a while, while your website will get copied to the remote server. Once done, you should get a message that says “Directory listing of “/” successful” in the logs that you see on top.
Now click on the refresh icon on top of the FTP client. You should see your website populated in the remote site. Make sure all the files are indeed copied. In case if the files are not transferred successfully, close the client, reconnect and follow this step again.
Once you verify, close the FTP client.
Open a new tab or a browser windows. Type in your domain name (Ex: how-to-host-a-website.com). And guess what! 🙂 Congratulations 🙂
Wish you great fortune and luck and hope that your Ideas will one day generate billions.
Now a little favour. No matter if your friends need this article or not. Please share this over social network. It will help me in some way. Also if your friend needs to host a website, share this article with him. Thanks in advance 🙂 appreciate it.
– Mike